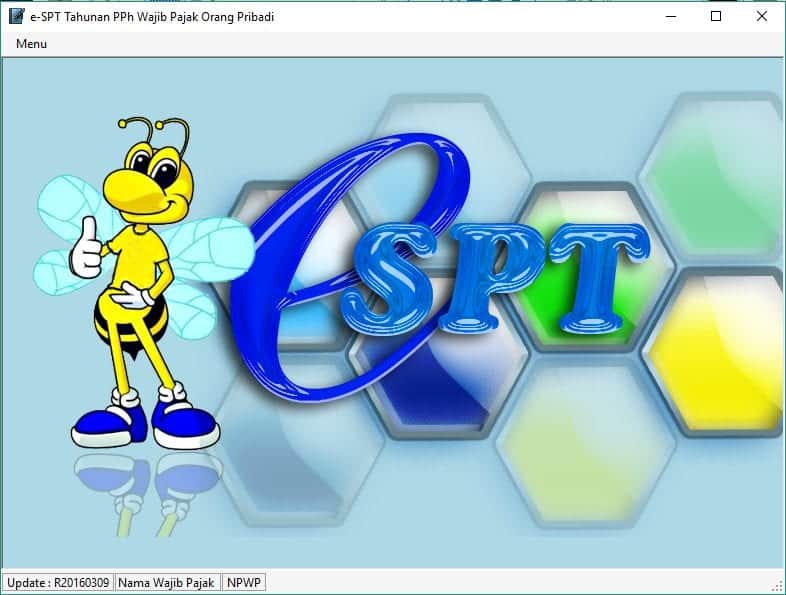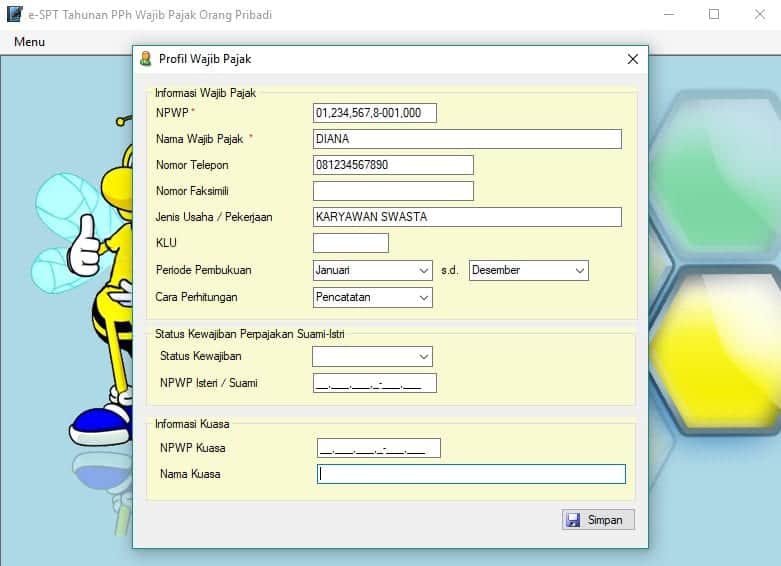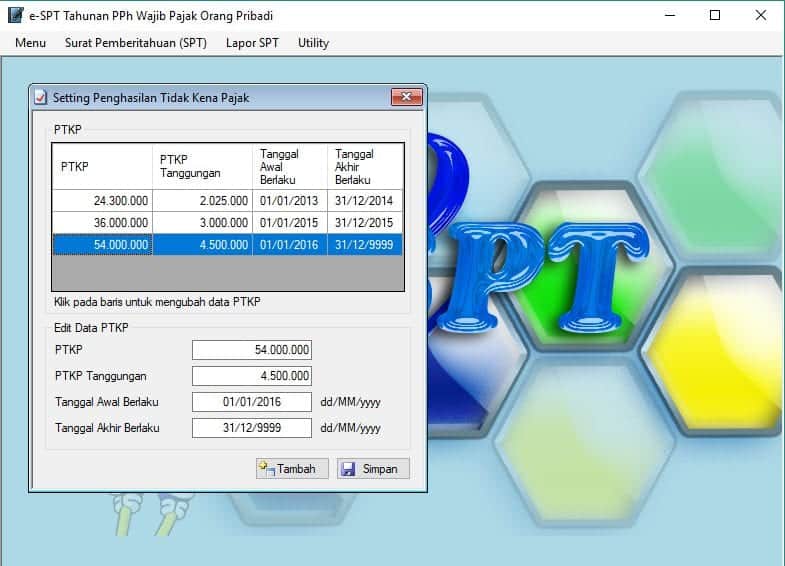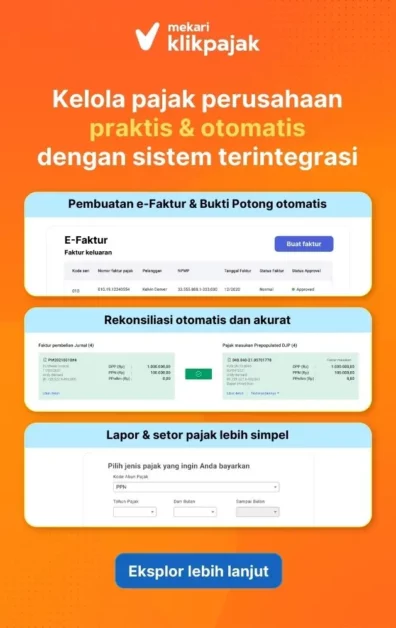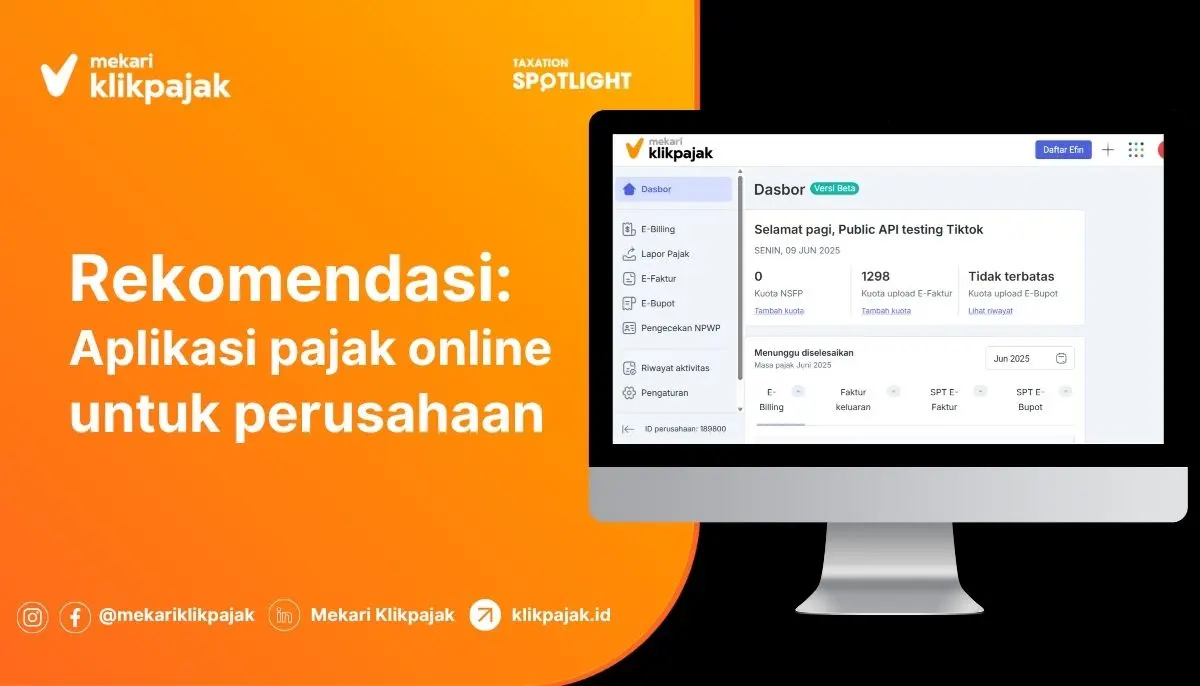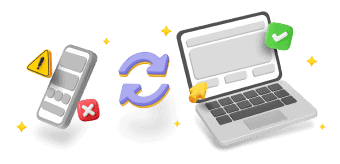Setiap tahunnya, Wajib Pajak (baik Orang Pribadi maupun Badan) diwajibkan untuk melaporkan SPT Pajak Tahunannya. Batas lapor setiap tahunnya adalah di tanggal 31 Maret untuk WP Pribadi dan 30 April untuk WP Badan. Sebelum melaporkan SPTnya, WP Pribadi diwajibkan untuk memiliki SPT OP Tahunan terlebih dahulu. SPT Tahunan ini dapat dibuat melalui aplikasi e-SPT yang dapat didownload secara gratis.
Lihat video tutorial instalasi aplikasi eSPT PPh21 Pajak Pribadi
Aplikasi e-SPT merupakan aplikasi yang secara khusus disediakan oleh Direktorat Jenderal Pajak (Dirjen Pajak) untuk memudahkan setiap Wajib Pajak dalam pelaporan SPT setiap tahunnya. Artikel kali ini akan membahas lebih lanjut mengenai bagaimana cara menginstall dan menyiapkan aplikasi e-SPT sebelum membuat SPT Tahunan.
Baca juga: Panduan lengkap pembuatan SPT Tahunan dengan Formulir 1770SS
Cara Unduh (Download) Program e-SPT PPh OP
Sebelum mengisikan SPT Tahunan OP, Anda diwajibkan untuk mengunduh program e-SPT OP terlebih dahulu. Anda dapat langsung masuk kelaman ini dan download aplikasinya. Seperti gambar dibawah ini.

Setelah Anda selesai mengunduh aplikasi e-SPT PPh OP langkah selanjutnya adalah untuk menginstal aplikasi tersebut.
Baca juga: Panduan Lengkap Membuat Formulir SPT 1770
Instalasi Program e-SPT
- Unduh aplikasi e-SPT pada situs terkait, kemudian lakukan ekstrak file seperti gambar di bawah ini
- Buka folder ‘eSPT PPh OP v1.5’ hasil dari ekstrak file, lalu Anda akan menemukan tiga folder lain di dalam folder awal tersebut.
- Buka folder ‘Setup1.5’ seperti pada gambar berikut.
- Klik ikon ‘Setup’ untuk masuk pada panel di bawah ini dan tekan ‘Next’.
- Pilih folder yang akan dituju untuk menginstal aplikasi e-SPT seperti pada ilustrasi di bawah ini, kemudian klik pada kolom ‘Everyone’ agar aplikasi bisa digunakan siapa saja, selanjutnya tekan ‘Next’.
- Klik ‘Next’ untuk melanjutkan proses instalasi tersebut.
- Setelah instalasi selesai, maka akan muncul panel berikut ini, tekan ‘Close’ untuk mengakhiri proses instalasi.
- Ketika Anda selesai melakukan instalasi, maka akan muncul shortcut ini pada layar desktop Anda.
Patch Program
- Untuk pengguna yang sudah memiliki aplikasi e-SPT Tahunan OP versi sebelumnya, lakukan patch terlebih dahulu dengan mengklik dua kali pada lambang ‘Patch’ seperti di bawah ini
- Setelah membuka ikon tersebut Anda akan melihat panel ini pada layar Anda. Klik ‘Jalankan’.
- Tunggu beberapa saat untuk program melakukan proses patching, setelah selesai akan muncul panel ini pada layar Anda. Anda telah berhasil melakukan patch pada program e-SPT.
Setup Program
- Setelah selesai melakukan instalasi dan patch, klik dua kali pada shortcut e-SPT, akan muncul panel ini.
- Klik bagian ‘Menu’ kemudian pilih ‘Koneksi Database’.
- Setelah memilih ‘Koneksi Database’ maka muncul panel berikut. Pilih data Anda yang ingin dimasukkan dengan format seperti pada ilustrasi di bawah ini.
- Setelah selesai, akan muncul panel ‘Login’ seperti dibawah ini. Isikan Administrator pada kolom username dan 123 pada kolom password (tidak ada perbedaan untuk pengisian ini, semua menggunakan “Administrator” dan “123”). Lanjutkan dengan klik ‘Login’.
- Kemudian Anda akan masuk pada pengisian profil Anda untuk aplikasi e-SPT ini. Isi setiap kolom sesuai dengan data diri Anda dan pastikan setiap kolom diisi dengan benar. Periksa kembali sebelum mengkik tombol ‘Simpan’.
- Setelah disimpan, maka akan muncul menu ‘Utility’ pada panel bagian atas. Klik ‘Utility’, kemudian lanjutkan dengan ‘Setting’, dan pilih ‘PTKP’.
- Isikan data PTKP Anda pada kolom yang tersedia seperti PTKP tanggungan, tanggal awal berlaku dan tanggal akhir berlaku. Anda bisa melihat ilustrasi di bawah ini sebagai gambaran. Klik ‘Simpan’ setelah memastikan data yang diisikan sudah benar dan tepat.
Selanjutnya, setelah Anda menyelesaikan seluruh tahapan diatas, Anda dapat langsung masuk ke tahapan pembuatan SPT dan diakhiri dengan pelaporan SPT langsung melalui e-Filing. Klik disini untuk langkah pelaporan pajak melalui proses e-Filing.